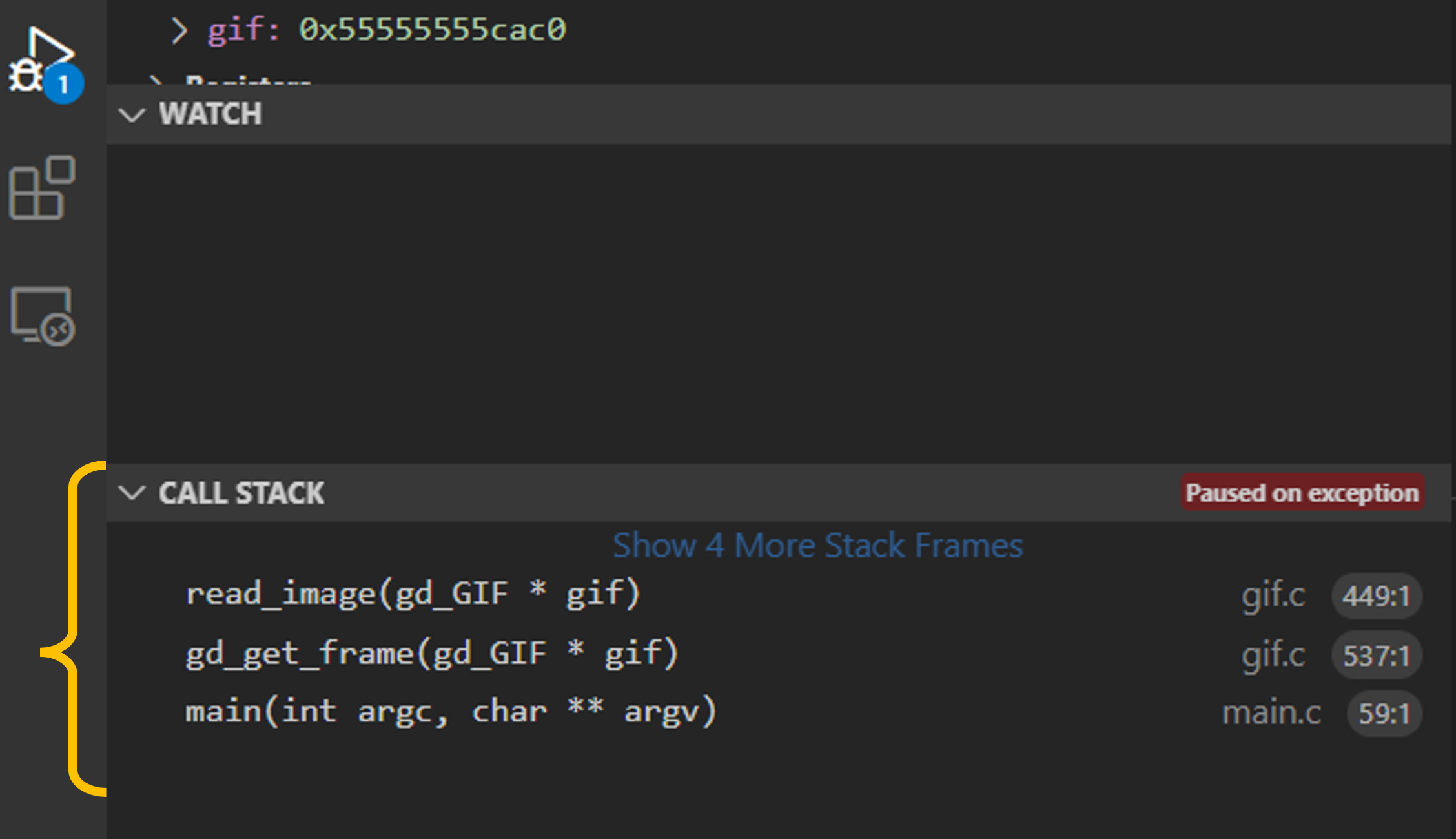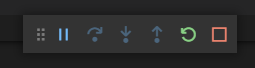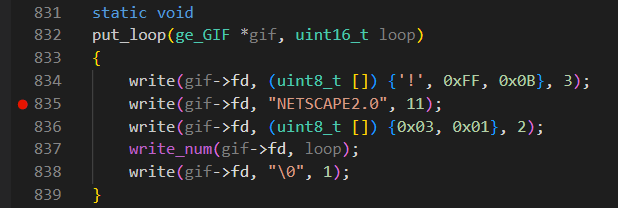3 Use Visual Studio Code
Visual Studio Code (more often called VS Code) is an Integrated Development Environment (IDE)1 Integrating such potentially-independent tools as a code editor, multi-file build manager, debugger, and documentation browser. with many features shared with other IDEs. Learning to use it well will help you feel comfortable in other IDEs you may use in the future.
- Projects
-
IDEs have the notion of projects, which contain a set of files related to a single task or program. Typically, these reside in a folder and all of its subfolders. In this class, each MP will be its own project, meaning you need to open VS Code in
mp0ormp1or the like, not in some parent folder that contains them all.A folder that is set up to be a VS Code project will have inside of it a folder named
.vscode. In many systems files and folders with names that start with a.are hidden from view.To open the
mp0folder in VS Code, do one of the following:From a terminal,
cdinto themp0folder and runcode .Inside of VS Code, use File → Open Folder to open a new folder.
- Integrated Terminal
-
IDEs give access to the terminal, but often add configuration so that it’s got everything needed to build the project ready to use. To open VS Code’s integrated terminal, use the keyboard shortcut Ctrl+~.
Using the integrated terminal, let’s verify you are all set up for running C programs by doing the following:
- On your terminal, run
maketo compile the provided code. - If you receive any errors, read the error messages. They will often be helpful to describe what’s going wrong. If you’re stuck here, reach out to get help!
- On your terminal, run
- Visual Debugger
-
IDEs provide a user interface over the normal debugger tools for your language. In VS Code, the debugger tool to use and how to attach it to the visual debugger is defined in
.vscode/launch.json. Designing these configuration files is not a goal of this course, so we provide them for each MP.Our
launch.jsonfiles forCprograms useMakefiles, one of the oldest and best-established command-line build management tools. You can compile your code from the command line by typingmakeand run any tests we provided by typingmake test. Thelaunch.jsonwill do these two commands but attach a debugger to the running code, and may also have other commands for handling specific cases in some MPs.You can run VS Code’s debugger in two ways:
- On the left side of Visual Studio Code, find the
Run and Debug
Interface (#1). - Once on the
Run and Debug
interface, find the greenDebug
arrow to start your program with a visual debugger (#2).
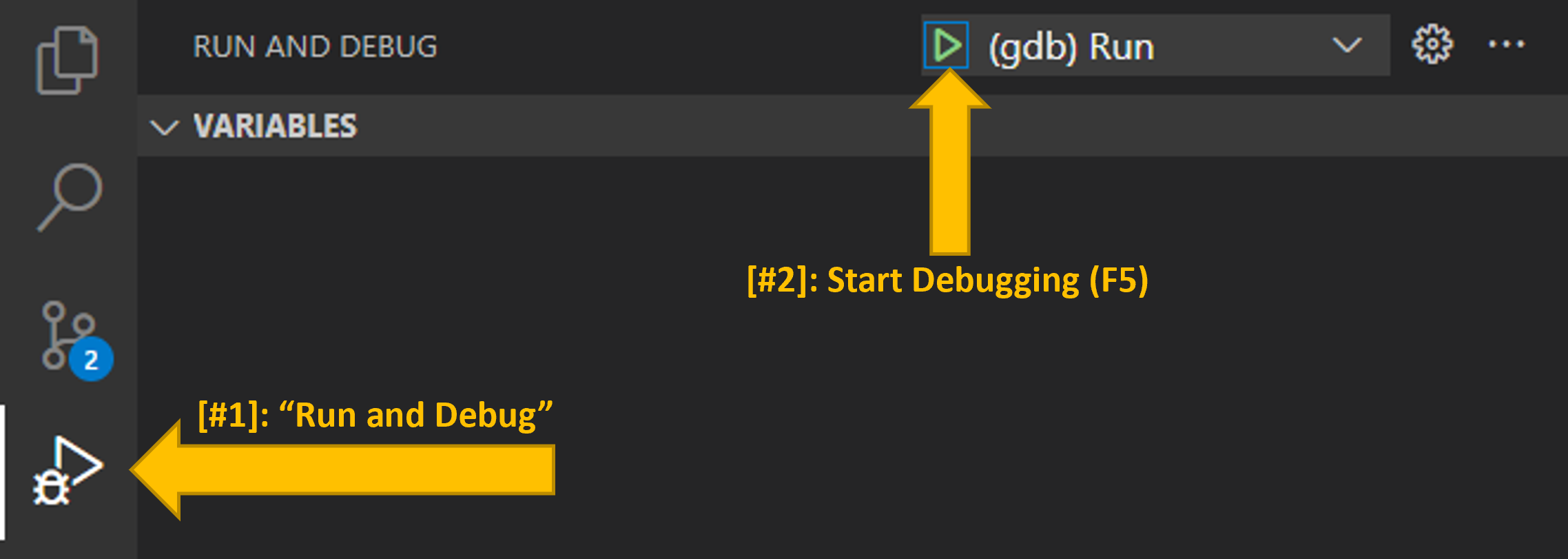
Depending on the project, it may ask you to pick a launch configuration to run and may ask for per-run configuration.
For MP0, start by accepting the defaults when you run the debugger. After a moment the debugger will pause execution because of a segmentation fault.
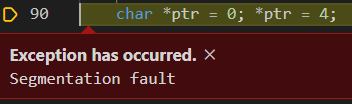
- On the left side of Visual Studio Code, find the
Configuration problems and solutions
This is a collected set of configuration problems that some students have faced, and how they solved them.
- All
-
Make sure you’ve opened the right folder. The first line in VS Code’s explorer should be
MP0 [DEV CONTAINER: EXISTING DOCKERFILE] If it is something other than
MP0, use File → Open Folder to open themp0directory.If it does not say
DEV CONTAINER, use the remote icon to reopen in container.See our environment page for more.
- No such file
giferror message -
When running, pick
(gdb) Run, notC/C++: gcc build and debug active file.(gdb) Runis the setup we provide in this MP with ourMakefilethat assembles the program from several files.C/C++: gcc build and debug active fileis a built-in default in VS Code that doesn’t understand that a program can include several files.